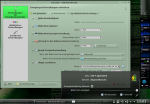Mein guter T60 ist zwar schon etwas betagt, durch das Upgrade auf eine Samsung SSD und Debian 7.0 "wheezy" soll er zum neuen Höhenflug der Performance ansetzen.

Hier also die Beschreibung der Installation.
Technische Daten IBM/Lenovo Thinkpad T60 (2007-63G)
| CPU: | Intel Core2Duo CPU T7200 2x2GHz, (Merom) 4MB L2-Cache |
| RAM: | 2.0 GiB (DDR2-SODIMM (PC2-5300)) |
| Display: | LVDS, 1400x1050 (SXGA+) |
| GPU: | ATI Radeon Mobility X1400 |
| Akku: | Li-Ion 4400mAh (laut Treiber: 4752.000) |
| Steckplätze: | CardBus Slot (1x Typ 2), ExpressCard/54 Slot |
| I/O: | 3x USB 2.0, Gbit-LAN, Modem, IrDA, VGA, Headphone-Out, Mic-In, Dock |
| WLAN: | Intel PRO/Wireless 3945ABG (MiniPCI) |
| Sound: | Intel Corporation NM10/ICH7 Family High Definition Audio Controller |
| Laufwerke: | Optisch: DVD-RW GSA-4083N (24x), HD: Samsung 840 Pro SSD (128 GiB, S-ATA) |
| Spar-Modi: | Display aus / Suspend to RAM / Suspend to Disk |
Vorbereitungen
Zum Zeitpunkt der hier beschriebenen Installation ist Debian 6.0 die "Stable" Version, jedoch befindet sich die nächste Version bereits in der "Stabilisierungsphase". Da ich grundsätzlich auf Debian "Testing" setze, habe ich auch auf dem T60 diesen Zweig der Distribution verwendet.
Es soll der KDE-4-Desktop zum Einsatz kommen, daher verwende ich für die Installation gleich das KDE-ISO. Herunterladen lässt es sich hier: http://cdimage.debian.org/cdimage/weekly-builds/i386/iso-cd/
Warum KDE? Eigentlich verwende ich seit meinen Linux-Anfängen (~1999) immer kleine und schlanke Desktop-Umgebungen. Zunächst war es WindowMaker, dann Fluxbox.
Als Windowmanager sind beide auch wunderbar. Alles lässt sich bis ins kleinste Detail konfigurieren, sie brauchen kaum Ressourcen und sehen auch noch gut aus. Startet man jedoch irgendeine KDE- oder Gnome-Applikation, müssen Unmengen an Libraries nachgeladen werden und der Vorteil einer schlanken Umgebung ist dahin.
Da ich ein paar KDE-Anwendungen bei der täglichen Arbeit brauche, fiel die Entscheidung also auf den vollwertigen KDE-Desktop.
Installation Debian 7.0 "Wheezy" (Testing)
Jetzt gehts aber los! Installations-CD ins Laufwerk und booten.
Beim Bootloader den grafischen Installer gewählt. Dieser untersucht nun die Hardware und fragt ein paar Einstellungen ab um ein Online-Repository einzubinden. Wenn man hier gleich das WLAN nutzen möchte, muss man zunächst die proprietäre Firmware für das Intel-WLAN-Modul auf einem USB Stick zur Verfügung stellen.
Das Archiv kann man hier herunterladen: http://packages.debian.org/wheezy/firmware-iwlwifi
Bei der Partitionierung habe ich mich für das folgende Layout entschieden:
| Mountpoint | Größe | Filesystem | Mount-Optionen |
| / | 6,5G | ext4 | discard,noatime,errors=remount-ro |
| /boot | 148M | ext4 | noatime |
| /home | 83G | ext4 | noatime |
| /usr | 14G | ext4 | discard,noatime |
| /secure | 12G | ext4, LUKS verschlüsselt | discard,noatime |
| swap | 3G | swap |
Wie oben erwähnt, ersetzt eine SSD von Samsung die alte original Festplatte. Beim Einsatz einer SSD sollte man beachten, dass diese zwar das System extrem beschleunigen kann (keine mechanischen Teil, die bewegt werden müssen), ihre Lebensdauer aber auch nicht unbegrenzt ist - viele Schreibvorgänge lassen die SSD zunächst langsam werden und zerstören sie mit der Zeit.
Linux bietet allerdings viele Möglichkeiten, um die Lebensdauer einer SSD zu verlängern - diese sollten auch genutzt werden.
Wie oben in den Mount-Optionen zu sehen ist, habe ich für alle Partitionen den Parameter "noatime" gesetzt. Dieser verhindert, dass bei jedem Zugriff auf eine Datei ein Timestamp geschrieben wird.
Die Option "discard" führt beim Schreiben die SSD-Funktion TRIM auf, um die Daten besser zu organisieren - diese Option verhindert, dass die SSD mit der Zeit immer langsamer wird.
Eine weitere Möglichkeit, die SSD zu schonen, ist der intensive Einsatz von tmpfs. So lässt sich zB. /tmp komplett in eine Ramdisk verschieben, in dem man in der Datei /etc/default/tmpfs den Parameter RAMTMP aktiviert. Nach dem Reboot läuft /tmp über tmpfs.
Es existieren noch jede Menge andere Optimierungsmöglichkeiten. Ein guter Einstiegsartikel zum Thema SSD und Debian ist hier zu finden:
http://wiki.debian.org/SSDOptimization
Hardware-Einrichtung
Nach der Installation bootete das Gerät selbständig in die grafische Oberfläche. Doch Einiges musste noch manuell eingerichtet werden.
Die auffälligsten Probleme waren dabei Folgende:
- ACPI: Suspend to RAM/Disk funktioniert nicht
- Grafik: schlechte 3D-Leistung und Darstellungsprobleme unter KDE
ACPI: Einrichtung der Suspend-Modi
Ich benutze Suspend-To-Disk sehr intensiv, eigentlich fahre ich den T-60 nie herunter - nur beim Kernel-Update.
Ein wenig Recherche führte zu dem Übeltäter: das Kernelmodul tpm_tis.
Dieses Modul ermöglicht den Zugriff auf den TPM-Chip des T-60. Was TPM ist, erklärt die Wikipedia.
Da ich die TPM Funktionen nicht benutze, habe ich das Modul auf die Blacklist gesetzt. Einfach in die Datei /etc/modprobe.d/blacklist.conf folgende Zeile hinzufügen und rebooten:
blacklist tpm_tis
Nun wird das Modul nicht mehr geladen und alle Suspend-Modi funktionieren einwandfrei. KDE4 bietet dazu eine nette GUI, in der sich auch zB. konfigurieren lässt, dass beim Schließen des Deckels der T-60 schlafen gehen soll:
ATI-Grafik Einrichtung
Beim Aktivieren der "Desktop-Effekte" unter KDE wurde der Desktop sehr träge und 3D-Spiele, wie Tuxracer, liefen nicht wirklich flott.
Ursache war das Fehlen der proprietären Firmware. Die ATI-GPU verwendet den R500-Grafikkern. Der freie radeon-Treiber unterstützt diesen schon ganz gut. Allerdings erst, wenn man den Firmware-Blob R520_cp.bin zur Verfügung stellt.
Dazu einfach das Paket firmware-linux-nonfree installieren. Nach dem Restart rennt die GUI einwandfrei!
# apt-get install firmware-linux-nonfree
Die Funktion lässt sich mit einem Blick ins dmesg-Logfile bestätigen:
/var/log/dmesg:[ 2.328314] platform radeon_cp.0: firmware: agent loaded radeon/R520_cp.bin into memory
Stromspar-Maßnahmen
Über das Intel-Tool powertop lassen sich Programme erkennen, welche die CPU immerwieder aus dem Stromspar-Modus aufwecken.
Aber auch das Abschalten einiger HW-Komponenten reduziert den Stromverbrauch deutlich. Hier eine kurze Auflistung der Maßnahmen, die ich in ein Skript gepackt habe und im Akkubetrieb aktiviere:
|
# Laptop Mode aktivieren: echo 5 > /proc/sys/vm/laptop_mode # WLAN Sendeleistung drosseln: # USB 1.1 deaktivieren # SCSI Stromaufnahme reduzieren # Autosuspend für USB aktivieren # Bluetooth aus |
Mit Hilfe dieser Maßnahmen erreicht man bei geringsten LCD-Helligkeit einen Verbrauch von ~18,5 Watt.